Nimble T8
FAQs
Basic functions
Power on: long press the power button for 3 seconds.
Pause cleaning: short press the power button to enter standby mode.
Power off: long press the power button for 3 seconds.
Network configuration: when charging, long press the power button for 5 seconds, and the light would flash.
Power button
Solid green: when fully charged without light: Standby/Sleep
Solid orange: recharging; Flashing orange: charging
Solid/Flashing red: error
WiFi indicator
Flashing blue: network connecting; Solid blue: WiFi connected
Blue light off: WiFi not connected/Sleep
APP basic functions
Main Page: Start Recharging, Start Cleaning, Edge Cleaning, Spot Cleaning
More Functions: Schedule Cleaning, Cleaning Records, Remote Control, Find My Robot, Consumables Usage
Settings: Device Info, Rename, Disconnect, Share Device, Share Management, Firmware Update, Factory Reset
Run time
Maximum run time: 100mins, subject to 3 modes: Silent, Standard, Max
Robot stuck
Please ensure the cleaning area is free of obstacles to ensure the robot can function normally. (Troubleshoot according to the voice prompts).
Poor cleaning performance
1. Make sure the HEPA holder is well installed, and install the HEPA correctly.
2. Check the inlet of the dust box and whether the dust box cover is too dirty or blocked,. Also check whether the roller brush is blocked or stuck by foreign objects. Clean them in time and refit.
Does not well respond to the remote control
If the buttons on the remote control only work from time to time, please replace the battery.
If in vain, please reach customer service.
Button malfunction
Make sure the robot's fully charged.
If in vain, please reach customer service.
Pause when cleaning
Please clean the wheels, roller brush and side brushes, then restart the robot.
If in vain, please reach customer service.
Doesn't respond when powered on
Please ensure the battery's fully charged. If not, please charge with the dock, then restart.
Does not vacuum
Clean the dust box or replace the HEPA filter.
Side brushes won't turn
Remove the side brush and clear the tangles, then restart the robot.
Roller brush doesn't rotate
Please check whether the roller brush is entangled with hair or other foreign objects. If the malfunction persists after cleaning the roller brush, please reach customer service.
Please clean the roller brush regularly.
Wheels don't rotate
1. Please check whether the left/right wheel's stuck by foreign objects.
2. If only one wheel doesn't rotate, and no tangles are found, but with voice prompts of the error, please reach customer service.
Please clean the wheels regularly.
Fan/side brushes run, but robot doesn't respond
Please reach customer service.
Robot not in use for long, and recharge itself soon or cannot be charged
Please charge the robot directly with the adaptor for 5 hours. If in vain, please try so for over 3 times. If malfunction persists, please replace the battery.
Robot runs backwards continuously
Please give the front bumper a hard slap to check whether it's stuck.
If in vain, please reach customer service.
Robot spins
Please check whether there are foreign objects/tangles on the wheels (including the universal wheel). If in vain, please reach customer service.
Please clean the wheels regularly.
Sudden stop when running
1. Please check whether the battery's flat. If so, the robot would switch off automatically, and needs to be charged.
2. If in spot mode, it's normal as the the robot would pause in 10mins.
Loud sound
1. If the sound suddenly becomes louder when the robot is running, please confirm whether the robot is started: it is a normal phenomenon if in Spot cleaning mode.
2. If the robot makes a sharp sound in Automatic cleaning mode, please check whether the dust box is installed properly, and check whether the roller brush and dust box are too dirty. Clean them in time.
3. When there is a strange sound, set the robot to automatic charging mode. If there is still a strange sound, clean the roller brush and wheels.
If in vain, please reach customer service.
Anti-fall sensors malfunction
The height must be over 8cm.
1. Please wipe the transparent sensors at the bottom of the robot.
2. Please check whether the robot's running in strong sunlight (The robot uses infrared sensors, so please avoid use in sunlight)
Solid red light + beep once
Please check whether the wheels are stuck and clean them.
If in vain, please reach customer service.
Solid red light + beep twice
Please check whether the side brushes are entangled and clean them.
If in vain, please reach customer service.
Solid red light + beep 3 times
Please check whether the air outlet is blocked by dust. Use a hair dryer to blow the outlet with cool air.
If in vain, please reach customer service.
Solid red light + beep 4 times
Please check whether the roller brush is entangled and clean it.
If in vain, please reach customer service.
Flashing red light + beep twice
Please give the front bumper a hard slap to check whether it's stuck.
If in vain, please reach customer service.
Flashing red light + beep 3 times
Please check whether the bottom cliff sensors are dirty. Clean the transparent sensors.
If in vain, please reach customer service.
Flashing red light + beep 4 times
Please check whether the battery's low. Fully charge it and restart.
If in vain, please replace the battery.
APP Connection
Connect via WiFi:
1. Connect the Vactidy APP to your home WiFi (2.4GHz).
2. Attach the robot with the powered dock.
3. Long press the power button for 5 seconds. A sound would indicate the network configuration mode.
4. Choose the home WiFi and enter the correct password (Keep the password 8-12 characters long).
5. Connect to Vactidy-XXXX hotspot. When connected, return to the APP instantly, and wait for the successful network configuration.
If the Vactidy hotspot did not appear on your phone WiFi list, please reach customer service.
APP Connection (Bluetooth)
Connect via Bluetooth:
1. Enable your phone Bluetooth, and connect to your home WiFi (2.4GHz).
2. Turn on the robot and attach it with the powered dock.
3. Long press the power button for 5 seconds to enter network configuration mode.
4. Choose Bluetooth connection, and then choose T6.
5. Directed to home WiFi automatically (choose your home WiFi). Please wait for the successful connection.
APP Connection Failed
WiFi Connection Hints:
1. Ensure the WiFi signal's fine, and follow the guide to try again.
2. The robot only takes 2.4GHz network, thus the phone must be connected to 2.4GHz network.
3. For iOS 13 and up, please enable the location services.
4. Before APP connection, please turn off the mobile data, and connect to WiFi only.
5. For Android phones, please allow all access.
6. Please enable the ssid broadcast function of the router.
7. Ensure the robot WiFi's not added to the router's blacklist.
APP Connection Failed (Bluetooth)
WiFi Connection Hints:
1. Please check whether the Bluetooth is enabled.
2. Search nearby Bluetooth devices with your phone. Found the robot to connect.
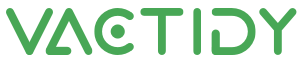







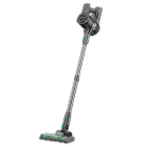
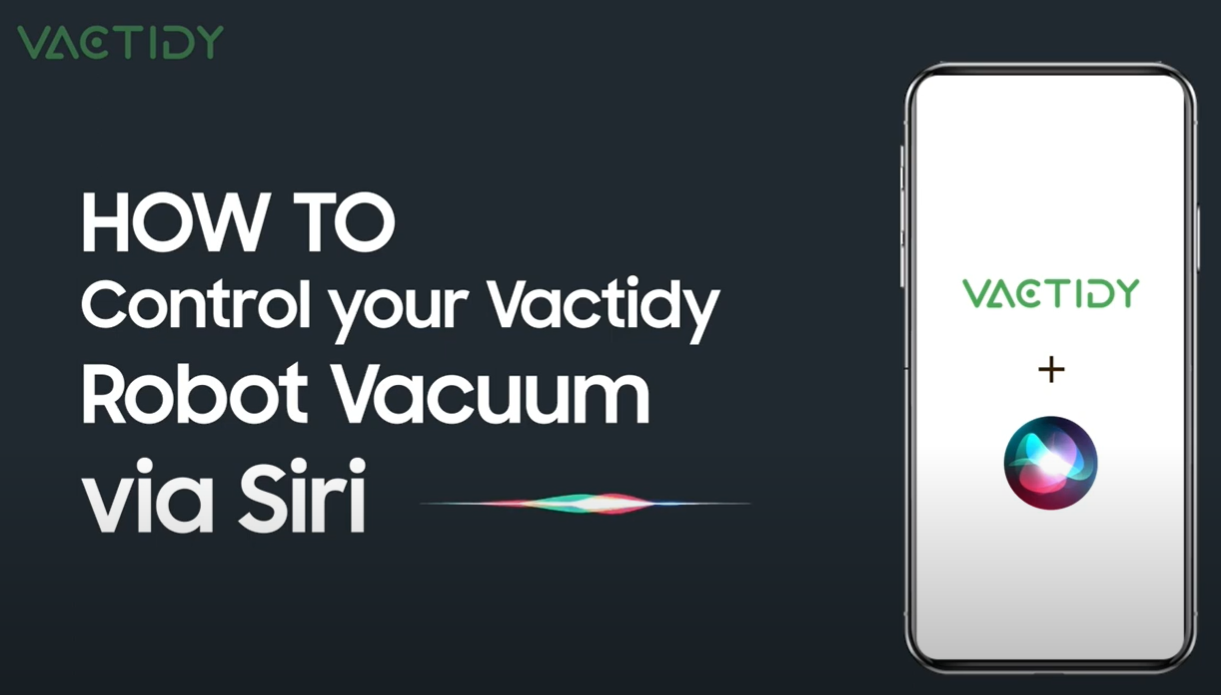
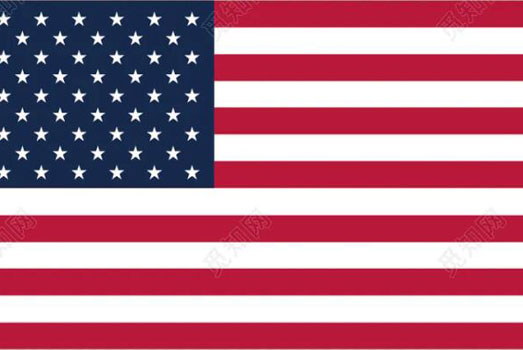 United States
United States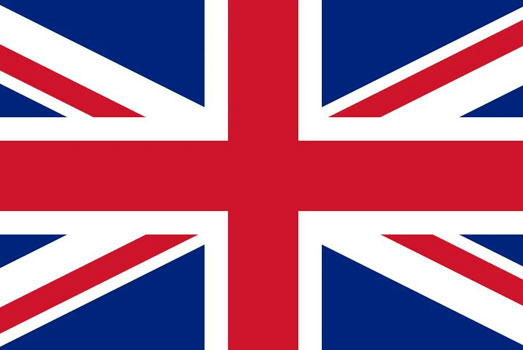 United Kingdom
United Kingdom Deutsch
Deutsch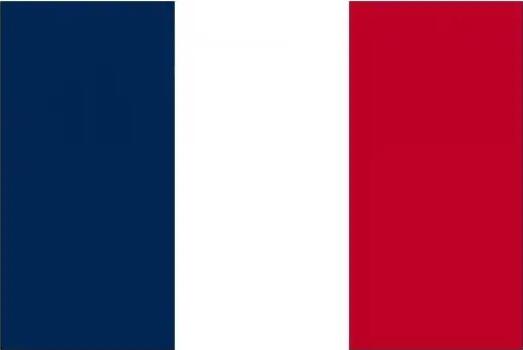 Français
Français Canada
Canada España
España Italia
Italia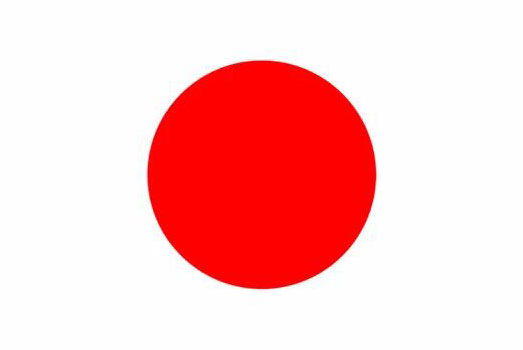 日本
日本